Here is a work through to create PDF reports & copy documents on the IBM Iseries without using third party software or IBM Iseries development. Third party software or Iseries development can be costly. This work through costs nothing and uses existing applications.We have it working very well on a number of Windows 7 & Windows 10 PC Machines. You can also create a single PDF Session on your Business Server and share it across your Network for all users.
First we need to create PDF Print session. Hopefully you are familiar with this process but don’t worry if you are not. There should be enough information here for all.
Step 1 (create a IBM Iseries PDF printer session and save to desktop)
Open an existing IBM Iseries Printer Session on your PC. (you can use an existing standard session if you have no printer sessions available.
Click “communication” (top task bar)
Click “configure” (in the drop down)
Your screen should look similar to this (below)
Your system name will be pre populated with your Iseries local IP address or DNS system name created. (ignore the 2.2.2.2. shown in the screenshot)
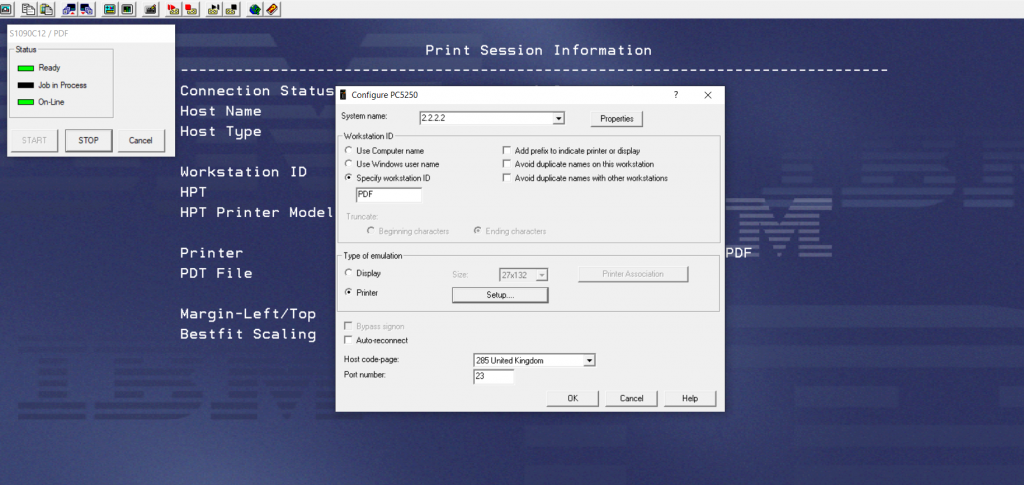
All we need to do here is “Specify work station ID” , call the session whatever you so wish , we’ll use “PDF”.
(If you have used a standard session you will need to set “type of emulation” to “printer” as per the screenshot above, there is no need to click “setup” as default settings are fine)
Click “ok” to finish with the window.
The click “file” (top left) and save the session (save as) again for ease as “PDF.ws” to your desktop.
Step 2 (IBM Iseries PDF printer setup)
With the PDF session created we’re now ready to setup the PDF printer default.
Open the PDF printer session you have just created and “sign in”
Click “file” (top left)
Click “printer setup” (in the drop down)
You should now see something similar to this (screenshot below)
In the “printer setup” dialogue box select “Microsoft Print to PDF” and click “ok”
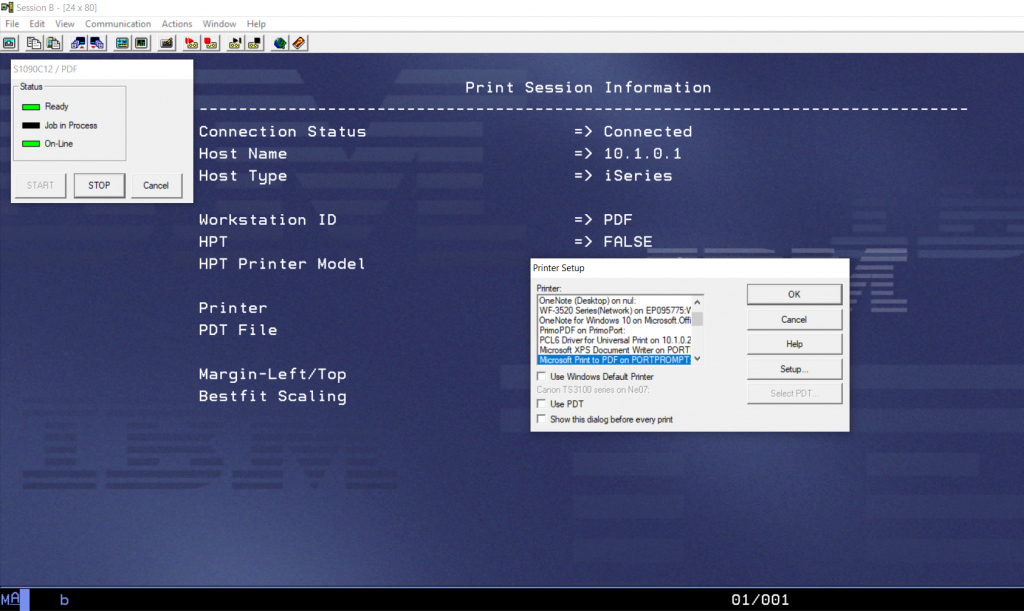
Then click “file” (top left) and then “save” to save the changes.
For piece of mind exit the session and restart it to ensure all the changes are picked up.
Step 3 (Configure IBM Iseries Query to Print to PDF)
You are now ready to start pointing your IBM Iseries reports , Copy documents to the “PDF” printer session.
In “select Output Type and Output Form” of the selected query , select output type to “2” (2=printer) and on the following screen set “printer” to PDF (the name of your PDF printer session)
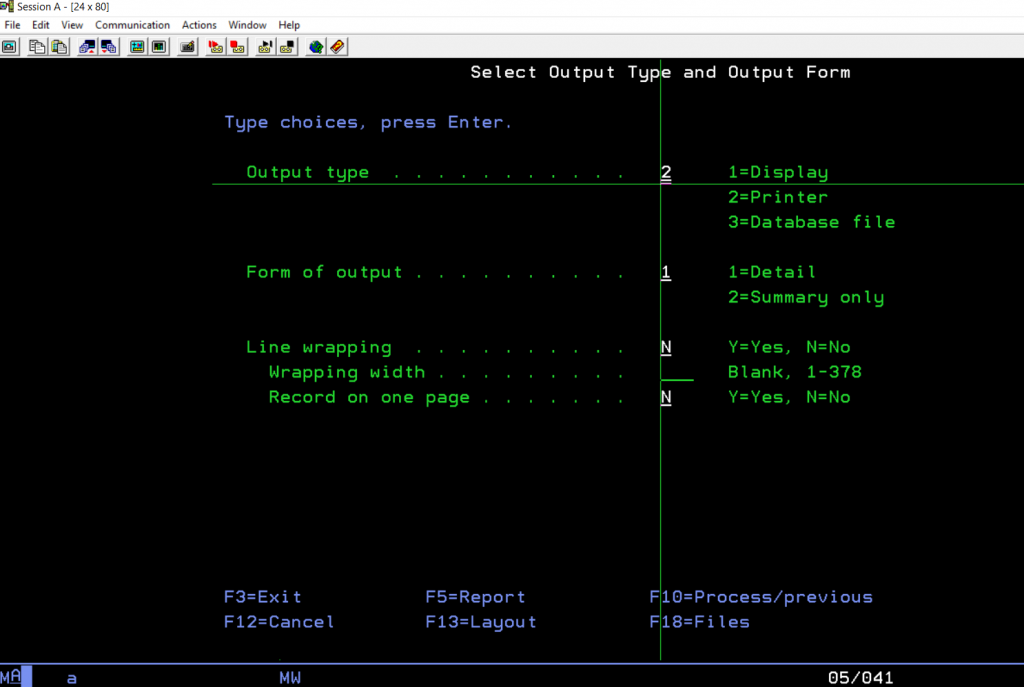
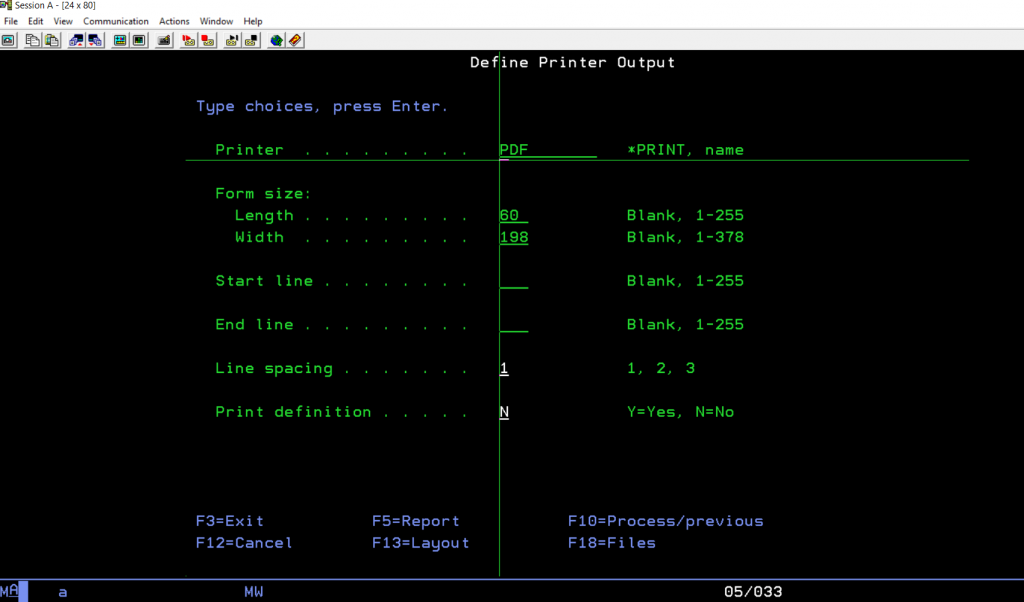
Once you have configured your IBM Iseries query report to print to the PDF print session and you run the query you will be greeted with a save PDF dialogue box.
Save the PDF to the location of your choice. Job done !
I hope you find this walk through helpful, if you need any further assistance just leave a comment.
Click here to view more IBM Iseries walk throughs
